The most recent versions of these browsers will enhance the experience on our web site. Browser capabilities improve with each new release. Browser features sometimes disagree. As of this writing we recommend Firefox 3.5.3, for the best overall browser experience.
For the best video experience, please upgrade your Flash Player 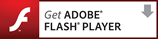
Be sure to follow the installation instructions.
If you are experiencing problems viewing videos:
—Restart your browser.
—A fast connection to the Internet (DSL, FIOS, or cable modem) will greatly enhance the experience in viewing rich media content. If your connection is slower (28 or 56k modem) you will experience lower quality sound and video, this is due to the current limitations of the streaming media technology.
—If the presentation starts and stops, is muffled or at the wrong speed, buffering is the problem when media streaming starts and stops unexpectedly or in mid show. Buffering occurs for many reasons, some can be fixed, and some can't.
—If you are listening in your office, is there a firewall, proxy server, or other security system in place that blocks audio/video streams? You and your network administrator may want to read about firewalls, proxy servers, and how to receive streams through them.
—The problem may be caused by network congestion. The Internet is not a direct pipeline to your computer. The presentation stream you are attempting to receive passes through many server computers on the way. If there is too much traffic at any of these computers, or any of them aren't working, traffic jams are created and the signal may be difficult or impossible to receive for a time. Please try again a little later.
—If there is a QuickTime logo over your video player, make sure QuickTime isn't your default Flash player. To correct your QuickTime preferences:
Open QuickTime Player.
Click "Edit" in the menu bar.
Click "Preferences," then click "QuickTime Preferences."
Click the "Browser" tab.
Click "MIME Settings."
In the "MIME Types" box, be sure to uncheck the "Miscellaneous" option
Click "OK," "Apply," and "OK."
Restart your computer.
Clear cache for Internet Explorer 8
1. Click on the Safety pulldown menu at the upper right.
2. If the Temporary Internet Files checkbox is not checked, click it.
3. Check or uncheck any other checkboxes you wish. If you are unsure, leave the defaults.
4. Click the delete button.
Clear cache for Internet Explorer 7
1. Click "Start" and select "Control Panel". Note: With Windows XP Classic View click the Windows "Start" button and select "Settings" and "Control Panel"
2. Open "Internet Options" icon.
3. Click "General" tab if it isn't selected already.
4. Click "Delete" button.
5. Under heading "Temporary Internet files," click "Delete Files".
6. Click "OK" to exit.
Clear cache for Internet Explorer 6
1. Click "Start" and select "Control Panel". Note: With Windows XP Classic View click the Windows "Start" button and select "Settings" and "Control Panel".
2. Open "Internet Options" icon.
3. Click "General" tab if it isn't selected already.
4. Under heading "Temporary Internet files," click "Delete Files...".
5. Click "OK" to exit.
Clear cache for Mozilla Firefox 2
1. Open Mozilla Firefox and click on the "Tools" menu.
2. Select "Options" then "Advanced". (top right)
3. Click "Network" tab.
4. Under "Cache" heading, click "Clear Now" button.
5. Click "OK" to exit.
Clear the cache for Mozilla Firefox 1.x
1. Open Mozilla Firefox on "Tools" menu.
2. Select "Options" then "Privacy" icon.
3. Click "Clear" across from Cache option.
4. Click "OK" to exit.
Clear the cache for Safari
1. From Safari menu, click "Empty Cache".
2. When asked "Are you sure you want to empty the cache?", click "Empty".
3. Click "Done".
4. Reload page.
